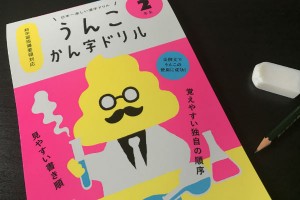2017.05.26
子どものスマホ利用を安心&安全に管理する方法【iPhone編】

現在、200万以上のスマホやタブレットのアプリがリリースされており、中には子どもの知育・教育系のアプリもあるので、親子で楽しんでいるというママもいらっしゃるかもしれません。
最初はママのスマホを、次はSIM(電話番号を特定するICチップ)のない古いスマホを利用、そしていよいよ子ども専用のスマホへと、子どものスマホ利用も年齢によって変化していきます。
0歳から未就学児くらいの子どもを持つママへ、安心&安全にスマホを利用する設定方法を、スマホアプリ開発経験を持つ筆者が解説します!
0~2歳頃はママのスマホを共有、誤操作しない『アクセスガイド』を使う
小さい子どものスマホ利用は賛否両論ですが、やむを得ずスマホアプリに頼るシーンもあるかと思います。そんなときは、低年齢の2歳頃までは、時間を決めてママが一緒に操作するようにしてあげます。
スマホを渡したまま放置することは早期のスマホ依存の原因にもなるので、必ずママが一緒に操作してあげてくださいね。
0~2歳の頃はとにかく画面をあちこち触って誤操作することがあります。子どもと一緒に操作するときは『アクセスガイド』を使って誤操作防止の設定をしましょう。
設定→一般→アクセシビリティ→アクセスガイド

アクセスガイドをONにしたら、“パスコード設定”でパスコードを設定します。これは機能を解除するときに必要になるので、忘れないように管理してください。
“パスコード設定”の中にある“Touch ID”は、パスコード入力の代わりに指紋認証でロック解除するものです。事前に指紋を登録しておくことで、パスコードを解除できますよ。

まずは一緒に遊びたいアプリを起動します。アプリが起動したらホームボタンを素早く3回タップ(iOS6以上の場合)するとアクセスガイドが起動します。
3回タップでアクセスガイドが起動しない場合は、“設定”→“一般”→“アクセシビリティ”→“ショートカット”を“アクセスガイド”に変更してくださいね。
アクセスガイドが起動したら、上の画像のように広告が表示されるエリアなどを囲んでから右上の“開始”をタップすると、そこはタップしても反応しないようになります。

画面左下に表示される“オプション”から時間制限を設定すれば、タイマーとなって使い過ぎを防ぐこともできます。時間になると画面が暗くなり、最初のロック画面に戻ります。
アクセスガイドは子どもの利用時だけでなく、家族や友人に何かを見せる際にも使えますよ。
例えば画像を見せるなら、カメラロールを起動してから素早くホームボタンを3回タップでアクセスガイドを開始すれば、ホームボタンやスリープも無効化しておくことでカメラロールしか閲覧できない状態になります。
標準タイマーを使って使い過ぎを防止する
アクセスガイドのタイマー機能はひとつのアプリを使っている間なら使えますがが、もう少しいろいろなことができるようになる3歳過ぎたくらいの子どもは、複数のアプリを使いこなすことも可能になってくると機能としては使いにくくなります。
そんな子どものスマホ利用には、標準アプリ『時計』の“タイマー”を活用します。

『時計』アプリを起動したら①のタイマーを選択して②で利用制限時間を設定、③の開始をタップでカウントが始まります。時間になると最初のロック中の画面に戻るだけですが、ロック解除のパスコードを知らなければそれ以上はスマホを使えなくなります。

ロック解除のパスコードは4桁以上設定することもできます。やり方は“設定→Touch IDとパスコード→パスコードを変更”から、“新しいパスコードを設定”の“パスコードオプション”で設定すればOK。
簡単なパスコードは子どももママの操作を見ていると解除できてしまうこともありますので、少し複雑化させておくのがオススメです。
パパやママのおさがりスマホは『機能制限(ペアレンタルコントロール)』を使う
SIMの有無は関係なくWi-Fi接続可能なスマホを子どもに渡す際には、最低限の設定が必要です。低年齢だと思っていても、子どもは何をするかわかりません。
ある友人の話ですが、機種変更をしてSIMを抜いたスマホをそのまま5歳の子どもに渡したところ、翌月の請求が5万円超! 調べてみると子どもが勝手に課金をしていました。一度でも課金したことのあるスマホだと、インターネットに接続していればワンタップで簡単に課金することも可能です。
小さい子どもは特に、自分で何をしているかもよくわかっていなかったりしますので、渡すスマホの設定は必ず確認しておきましょう。
設定→一般→機能制限

この機能を使うには、画面上段に表示される『機能制限を設定』を選択してパスコードの設定をします。設定されると画面のように『機能制限を解除』となりますので、解除したいときはこちらをタップします。
先ほどのアクセスガイドでもパスコードを設定しましたが、スマホを使う際のロック解除とこれらのパスコードはすべて違いますのでしっかり管理してください。いずれもわからなくなってしまうと初期化することになるので、どこかにメモをするなどして忘れないようにしてくださいね。

『機能制限』では“主にAppleアカウントでの操作に関しての制限”が可能です。例えばムービーの許可ですが、スマホですべての動画が見られなくなるわけではなく、iTunes Store内で制限したムービーの購入&再生ができなくなります。
フィルタリングやアプリ利用に関しては十分な制限はできませんが、アカウントをファミリー共有させることである程度の利用状況を把握することは可能です。特に課金に関してはここで設定しておく必要があります。
詳しい機能に関してはこちらを参照にしてみてくださいね。
iPhoneでは、標準機能でもある程度は子どものスマホ利用をコントロールできるようになっています。慣れるまでは手間取るかもしれませんが、機能を理解すれば状況に応じてササッと設定できるようになりますよ。
年齢問わず、子どもにスマホを渡すなら、同時にルールを教えてあげていくことも重要になります。まずは家庭内でのルールを決めて、時間を守って利用することから始めてあげてください。
TOP PHOTO/goodluz/shutterstock
参照/
Apple「iPhone、iPad、iPod touchでペアレンタルコントロールを使う」
Apple「iPhone、iPad、iPod touchでアクセスガイドを使う」

津田マリリン
1977年愛知県出身。アプリ開発の経験を活かし、All aboutのiPhoneアプリガイドとして執筆中。ママのためのスマホ&アプリ活用術をお伝えしていきたいです。心理カウンセラーの資格...
詳しくはこちらあわせてチェック!
「ねえこれ知ってる?」
友だちにも教えてあげよう♪